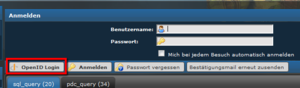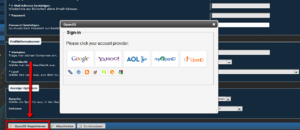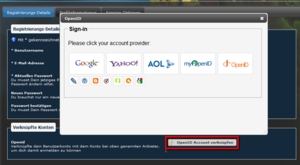Loginmethoden einrichten
Contents
Authentifizierungs-Methoden
Voraussetzung:
- Facebook-Account, der als Entwickler registriert ist [1]
Schritte:
- Gehe auf die App-Seite im Facebook Entwicklerbereich
- Klicke auf "Neue App hinzufügen"
- Wähle einen Namen für die App und eine Kontakt-Adresse aus
- Wähle als Szenario "Integration des Facebook-Logins" aus
- Unter "Einstellungen >> Allgemeines" findest du die App-ID und den App-Geheimcode
- Trage die App-ID und den App-Geheimcode in die jeweiligen EQdkp Plus Einstellungen ein, Tab "Benutzer"
- Trage eine URL zur Datenschutzrichtlinie ein
- Klicke links bei "Produkte" auf "Facebook Login >> Einstellungen". Wenn hier noch kein Produkt zu sehen ist, klicke auf das Plus-Symbol und füge "Facebook Login" hinzu.
- Trage im Feld "Gültige OAuth Redirect URIs" folgende URLs ein (ersetze domain.com/path/ mit dem Pfad zu deinem EQdkp Plus)
Seit EQdkp Plus 2.3.4:
http://yourdomain.com/index.php/auth-endpoint/?lmethod=facebook
Vorher:
http://yourdomain.com/index.php/Login/?login&lmethod=facebook
http://yourdomain.com/index.php/Register/?register&lmethod=facebook
http://yourdomain.com/index.php/Settings/?mode=addauthacc&lmethod=facebook- Veröffentliche deine APP, in dem du oben rechts auf den Schalter klickst, wo momentan noch "AUS" steht.
- Wähle eine App-Kategorie aus
Voraussetzung:
- Google-Account, der mit einer Handynummer verknüpft ist
Schritte:
- Gehe in die Developer Console von Google und Erstelle ein neues Projekt ("Create project" über den Dropdown in der linken oberen Ecke)
- Trage den Namen deines Projektes ein
- Nachdem das Projekt erstellt ist, wähle es aus, sofern dies nicht automatisch geschehen ist (über den Dropdown in der linken oberen Ecke)
- Wähle im Abschnitt "Credentials" die Registerkarte "OAuth consent screen" aus
- Wähle eine E-Mail-Adresse aus, gebe einen Produktnamen ein (falls nicht bereits gesetzt), lade ggfs. ein Logo hoch
- Trage im Feld "Autorisierte Domains" deine Domain(s) ein und klicke auf Speichern
- Wähle die Registerkarte "Anmeldeinformationen" ("Credentials") aus, klicke auf Schaltfläche "Anmeldeinformationen erstellen" ("Create Credentials") und wähle "OAuth-Client-ID" aus
- Wähle "Web application" als Applikationstyp aus
- Gebe im Feld "Authorized redirect URIs" die Redirect-URL deines EQdkp Plus ein (ersetze domain.com/path/ natürlich durch den deiner EQdkp Plus Installation)
Seit EQdkp Plus 2.3.4:
http://yourdomain.com/index.php/auth-endpoint/?lmethod=google
Vorher:
http://yourdomain/index.php/Login/?login&lmethod=google
http://yourdomain/index.php/Register/?register&lmethod=google
http://yourdomain/index.php/Settings/?mode=addauthacc&lmethod=google- Clicke auf "Erstellen". Deine Client-ID und dein Clientschlüssel (=Geheimschlüssel) werden angezeigt
- Trage die Client-ID und den Client-Geheimschlüssel in die jeweiligen EQdkp Plus Einstellungen ein, Tab "Benutzer"
Battle.net
Die neue Battle.net API unterstützt nur noch SSL-Seiten (https) als Weiterleitungs-URLs. D.h. du benötigst ein SSL Zertifikat für deinen Webspace. Ist SSL eingerichtet, gehe folgendermaßen vor:
- Gehe auf https://develop.battle.net/ und melde dich mit deinem Blizzard Account an
- Klicke auf "API ACCESS" links oben
- Klicke auf "Create new client" und erstelle eine neue Applikation
- Trage als "Redirect URL" den Pfad zu deiner EQdkp Plus Installation ein, z.B. wenn dein EQdkp unter "https://domain.com/path/index.php" erreichbar ist, dann trage https://domain.com/path/ ein, ansonsten sollte auch https://domain.com/path/index.php/auth-endpoint/?lmethod=battlenet funktionieren
- Trage die Client-ID und das Client-Secret in den Felder in den EQdkp Plus Einstellungen ein, Tab "Benutzer".
OpenID
OpenID erlaubt es einem Benutzer, der sich bei seinem sogenannten OpenID-Provider einmal mit Benutzername und Kennwort angemeldet hat, sich nur mit Hilfe der sogenannten OpenID ohne Benutzername und Passwort bei allen das System unterstützenden Webseiten und -diensten anzumelden. Dadurch braucht man sein Passwort und seine persönlichen Daten nur beim OpenID-Provider zu hinterlegen. Bei EQdkp Plus ist aber trotzdem die Vergabe eines Passwortes notwendig, was unter #Warum ist trotzdem ein Passwort erforderlich? erklärt wird.
Es werden alle OpenID Provider unterstützt.
Discord (since 2.3)
- Erstelle eine neue Application unter https://discordapp.com/developers/applications/me und füge die Discord Client-ID und das App Secret in die dafür vorgesehen Felder in den Einstellungen des EQdkp Plus ein, Tab "Benutzer"
- Gehe in den OAuth2 Bereich der Applikation und trage bei den Redirects folgende URI ein: http://deinedomain.de/index.php/auth-endpoint/?lmethod=discord
Twitch (since 2.3)
- Erstelle eine neue Application unter https://dev.twitch.tv/ und füge die Client-ID und das Client Secret in die dafür vorgesehenen Felder in den Einstellungen des EQdkp Plus ein, Tab "Benutzer"
- Als Redirect-URI bei der Erstellung der App verwende http://deinedomain.de/index.php/auth-endpoint/?lmethod=twitch
Steam (since 2.3)
Keine besonderen Einstellungen notwendig.
Eigener Oauth-Provider (since 2.3.17)
Jeder gängige Oauth-Provider kann hierfür verwendet werden, also z.B. auch eine Nextcloud Installation. Die Einrichtung wird anhand von Discord beispielhaft erläutert:
- Eigener Oauth-Provider - Name = Login mit Discord
- Eigener Oauth-Provider - Client-ID = xxxxxxxxxxxxx
- Eigener Oauth-Provider - Client-Secret = ••••••••
- Eigener Oauth-Provider - Scope = identify email
- Eigener Oauth-Provider - Authentifaction Endpoint URL = https://discordapp.com/api/oauth2/authorize
- Eigener Oauth-Provider - Token Endpoint URL = https://discordapp.com/api/oauth2/token
- Eigener Oauth-Provider - User Endpoint URL = https://discordapp.com/api/users/@me
- Eigener Oauth-Provider - Übergabe des Access-Token = Bearer Header
- Eigener Oauth-Provider - Parameter für Benutzer-ID = id
- Eigener Oauth-Provider - Parameter für Benutzername = username
- Eigener Oauth-Provider - Parameter für Email-Adresse = email
Anmeldung
Zum Anmelden über einen externen Anbieter klicke einfach auf den spezifischen Anmelde-Button. Benutzername, Passwort und Autologin bleiben dabei unbeachtet. Damit die Anmeldung funktioniert, musst du vorher deinen EQdkp Plus-Account mit dem Account deines Anbieters verknüpft haben.
Registrierung
Auch die Registrierung über externe Anbieter ist möglich. Gehe dazu auf die Registrierungsseite und klicke unten auf den spezifischen "Registrieren"-Button, ohne dabei die anderen Felder auszufüllen. Nachdem du dich bei deinem Anbieter angemeldet hast, wirst du zurück auf die Registrierungsseite geleitet, und die entsprechenden Felder werden vorausgefüllt. Fülle die restlichen notwendigen Felder, wie z.B. "Passwort" aus und sende die Registrierung ab. Dein Anbieter-Account wird automatisch mit deinem EQdkp Plus-Account verknüpft. Dies kannst du jederzeit rückgängig machen, siehe dazu #Verknüpfte Konten
Warum ist trotzdem ein Passwort erforderlich?
Dass du bei der Registrierung ein Passwort festlegen musst hat den Grund, dass dieses Passwort für externe Anwendungen, wie z.B. JDKP oder die iPhone-App, benötigt wird, damit du auch mit diesen Anwendungen Zugriff auf deinen EQdkp Plus Account-hast.
Verknüpfte Konten
Um nachträglich seinen EQdkp Plus-Account mit dem Account des gewählten Authentifierungs-Anbieters zu verknüfen, gehe wie folgt vor:
- Melde dich im EQdkp Plus mit deinem Account und deinen bisherigen Zugangsdaten an
- Gehe in die Benutzereinstellungen
- Unter Registrierungs-Details findest du den Bereich "Verknüpfte Konten"
- Klicke auf "Account Verknüpfen"
- Falls notwendig: melde dich bei dem ausgewählten Anbieter an und erlaube den Zugriff deines EQdkp Plus auf deine Daten
Um den Account zu löschen, klicke einfach das entsprechende Löschsymbol.